Navigating Namely: Homepage
This article explains the features of Namely's navigation menu and springboard.
NAVIGATION MENU
The navigation menu appears across the top of every screen in Namely HRIS. From here, you can access the Home page, People page, and Teams page.
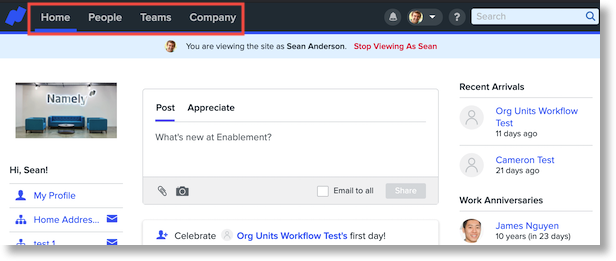
View notifications, configure settings, and access the Help Community:

-
Click the bell icon to view recent notifications you’ve been tagged in.
-
Click the Settings dropdown menu to access your profile, the Learning Center, change your personal settings, and log out of Namely.
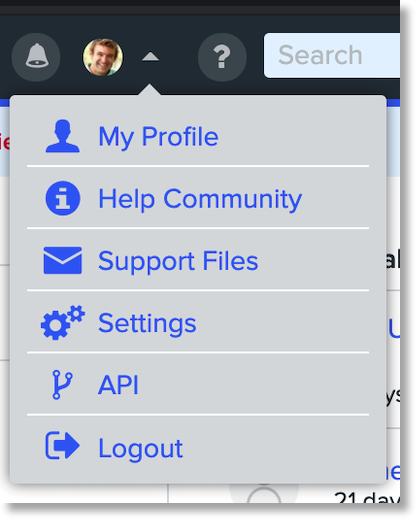
-
Click the ? icon or select the Settings dropdown menu to access the Help Community.
SPRINGBOARD
Your personalized springboard appears on the left-hand side of the homepage. Links in the springboard will differ depending on your permission level and company settings, and may include:
-
My Profile: Access your personal profile.
-
Teams: Links to your team pages. You can send an email to all team members by clicking the envelope next to the team name.
-
Performance: On your Performance page, you can manage pending tasks, reviews you’ve written, reviews written about you, and personal goals.
-
Tasks: Create or participate in a shared task list. Track progress of items assigned to you.
-
Calendar: View your company calendar, including company holidays, birthdays, work anniversaries, and other employees’ time off (depending on your permissions and company settings).
-
My Time Off: Request time off, and view time off taken, remaining balances, and company holidays.
-
Resources: Contains company documents and other resources uploaded by your administrator.
-
Workflows: View the workflow approval page. Depending on your permissions, this could include pending requests, as well as your request history as either a requester or approver.
-
Manage Time Off: View, adjust and approve or deny time-off requests.
-
Reporting: View, create, and duplicate custom and standard reports.
-
Onboarding: If you use Namely for onboarding, you can manage onboarding sessions and create templates here.
-
View Benefits/Enroll in Benefits: If you use Namely for benefits, click these links to view your current benefits or enroll or change your benefits.
-
Paystub: View your current demographic, deduction, and tax information, as well as current and past paystubs.
-
Timesheets/Expenses: Managers can view and approve hours worked and time off from this section.